Your smart devices can be controlled by the smartthings virtual switch.
It allows you to control everything right from your phone, so if you’re looking for that, this app will assist you.
SmartThings makes it easy for you to set up a virtual switch, but it can be difficult to set up a physical switch.
You may also love to read: How to Install 3rd Party Apps on LG Smart TV
The following steps will walk you through creating a SmartThings virtual switch:
- Begin by launching the Groovy IDE for SmartThings.
- Choose your location under “Locations”.
- Create a new device by going to “My Devices”.
- Setup is required for your new device.
- By clicking “Create” you can add your new virtual switch to the list.
Let’s examine each step in more detail.
Table of Contents
Making a smartthings virtual switch
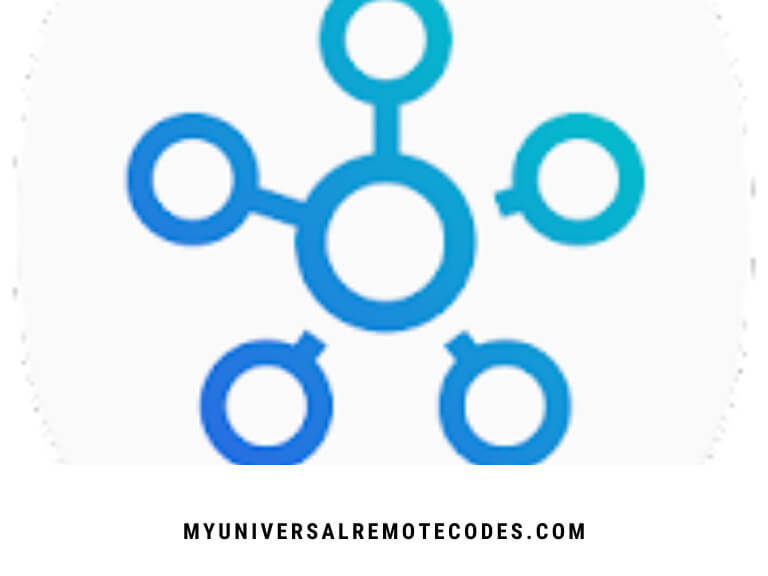
Smartphones, on the other hand, make life easier since they allow you to control your home remotely.
You will need to follow these steps to ensure that your switch is configured correctly.
You may also love to read: If Your LG TV Won’t Turn On
1. To begin, sign into SmartThings Groovy IDE
Groovy IDE for SmartThings is a platform that lets you manage your Samsung smart devices. By using it, you can make changes to your devices as required.
By clicking this link, you can access the IDE.
If you don’t have an account set up yet, you can either log in or create a new one there.
You now have a new hub to control SmartThings once you have set up your account.
A program like SmartThings can benefit from Groovy IDE.
By incorporating it into their programs, users have options such as virtual switches.
You are now logged in, so let’s get started.
2. Choose your home under “Locations”
In the event that you are logging in for the first time, you may need to set up your home location. For this, you need to set up your device.
Select the menu option from your app’s interface. Go to your locations and select “Manage locations.”
You can add, rename, and delete locations using this feature.
Now that your location has been named and configured, go back to your Groovy IDE.
Look at the top of the screen for the “Locations” option.
Within the menu that appears, click on your home’s name. Your home hub can be customized from this menu.
You may also love to read: How To Inspect Element on iPhone
3. Add a new device to “My Devices”
After you’ve selected your location, you’ll see some new options at the top.
Under “My Devices”, you’ll see the devices that you have connected to SmartThings.
You will find “My Devices” under the “My Account” menu where you can edit and remove any devices. Renaming devices is also possible from this menu.
You can fully control all the devices connected to your SmartThings app using this hub.
This menu lets you add devices to your list of listed devices.
Add your device by clicking the plus sign, which shows where you can do so. Adding a new device can be done here.
You may also love to read: How to Sync Roku Remote Without Pairing Button
4. Set Up Your New Device
A number of details regarding your new device will be asked from you when creating it.
Identify your switch by naming it. Name your switch something basic like “Switch 1” or something a bit more detailed.
This device must have a unique identifier.
If you have multiple switches, it’s not recommended to use a simple name.
To avoid future confusion, try naming your switch with more definition about what it controls.
A Network ID must be created when creating your new device. This will be how SmartThings will recognize it.
In order to properly communicate with your device, it must be unique to your device.
The same name and Network ID can be chosen for each virtual switch, which makes things easier for you.
By doing so, all your devices will remain in sync and you can remain on top of your switch.
The next step is to choose the type of device you’d like to set up after picking your name and ID.
To ensure the device will work properly, it must be selected from the list.
The option “Simulated Switch” should be selected if you’re setting up a virtual switch.”
Also, be sure you have chosen “Published” as the version. Normally, it will be automatically selected, but check that as well.
The next step is to choose your location. Depending on how your system is configured, you may not have this choice.
Without selecting the right location, you cannot use the Virtual Switch.
Selecting the hub comes after choosing the location. In this case, choose “SmartThings Hub”.
You may also love to read: How to Reset Samsung tv Without Remote
5. Create a Virtual Switch and ensure that it is listed under Create
Follow all the steps above to ensure that everything is filled out correctly.
You may have to leave some options blank, and that’s okay.
Click “Create” when you are finished reviewing your details.
The device details will be displayed on the page if you didn’t miss anything or enter anything incorrectly.
There should be a green bar at the top of the screen. Having a green bar means a new Virtual Switch device has been created.
Ensure you enter everything correctly this time by reviewing the details again.
Redirect to the “My Devices” menu after reviewing the page.
Adding your new Virtual Switch to your device list should now work.
Please verify the name displayed matches the name you provided, as well as the device type “Simulated Switch.”
You have correctly configured your Virtual Switch if all the information matches.
It should now be possible to use the SmartThings app with your Virtual Switch.
You may also love to read: Cox Remote Not Working
Frequently Asked Questions
Do virtual switches differ from simulated switches?
Select the Simulated Switch option when configuring your Virtual Switch. The two features are similar despite their appearance.
The only difference between a Simulated Switch and a Simulated Switch is the platform on which they run. A Virtual Switch operates over a local internet connection. On the other hand, a Simulated Switch operates using your internet connection.
Therefore, your Virtual Switch will be recognized as a Simulated Switch when you set up your device.
The SmartThings app doesn’t need to differentiate them since they’re so similar.
Where Can You Find the SmartThings App for Your Virtual Switch?
You can use your virtual switch by logging into the SmartThings App. By pressing a button on your device, virtual switches work just like physical switches. Simply tap the option on your phone to turn on your lights without leaving your bed.
Virtual Switches allow you to setup entire scenes that start when the switch is flipped.
Thus, you are able to control more than one object at a time using your switch.
After you log in to your app, you will be able to access all switches and devices with one click.
Additionally, you can program Alexa to recognize your devices and turn on your switches by using voice commands.
Final Thoughts
It can be challenging to create a smartthings virtual switch. Setting up your devices makes it easy to control all of them in one place, however. Follow these steps to set up your switch so you can control your devices from your smartphone.
