You might need to take a look at a minor software problem on your iPad if it keeps restarting. It should be possible for you to hard-reset the device and clear it. This problem may also occur if your device is overheating. Leave it in a cool place for about 30 minutes, then return to it.
My iPad Air was a very satisfactory device when I first got it, but it “keeps” restarting randomly towards the end of its life. In the end, it turned out to be the fault of a faulty app that caused the issue. In this post I will go over all the tips and tricks you need to know in order to fix your iPad if it keeps restarting.
Let’s get started with the discussion.
Table of Contents
Is There Anything You Can Do If Your iPad Keeps Restarting?
Several fixes are available if your iPad keeps restarting, and some of them are listed below:
Method 1: Perform a hard reset (force restart).
You might have a minor software problem if your iPad keeps restarting. The issue should be resolved if you force-restart your iPad in order to resolve it.
You may have to force-reboot your iPad depending on the model of the device you are using.
There are a few steps that should be followed for iPads with a Home button.
- The Power and Home buttons must be pressed simultaneously.
- Upon seeing the Apple logo, release the two buttons.
The below instructions should be followed for iPads without a Home button.
- Tap and release the Volume Up and Volume Down buttons quickly.
- Keep pressing the Power button when you see the Apple logo.
Following a force-restart, here are the things you need to do to fix your iPad that keeps restarting.
Despite the fact that a force-restart should restore your iPad to its original state, this fix might only be temporary. Constant restarting may be caused by some underlying problems.
The following sections discuss some possible underlying issues and how to resolve them.
1. I have an iPad with outdated apps.
It is possible that you haven’t updated your apps for a while, and that’s why they may be acting up.
You can update your apps by following these steps:
- Go to the [Your Profile icon] in the Apple app store.
- You can view all the updates by scrolling down.
- Then click the Update All button.
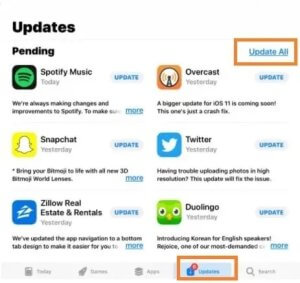
2. Faulty Apps
You might also be dealing with a malicious app. The application you downloaded right before the iPad restarting problem popped up would probably be responsible.
Here’s how to delete it:
- Find the app icon and hold it down
- Tap Remove
- Tap Delete to confirm
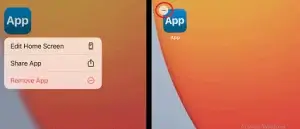
3. Faulty Settings
You may have tinkered with one of your device’s settings and caused the problem. If you know what setting you changed, you can just change it back. If you don’t remember, you will have to reset all of your settings.
The only downside is that you’ll lose all your WiFi passwords and Bluetooth devices.
Here’s what you do:
- Open Settings > General > Reset
- Click Reset All the Settings
- Enter your password to confirm
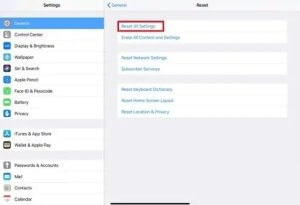
4. Outdated Version of iOS
When did you last update iOS? Various issues can arise when using an older operating system, including the one you’re currently dealing with. There are 2 ways to update iOS.
- Here is method 1:
- Tap Settings app > General > Software Update
- Click install Now if there is a firmware package available
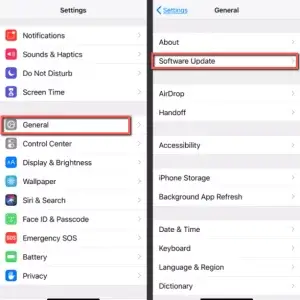
- Here is method 2:
- Open iTunes on your computer
- Connect your iPad via lightning or USB cable to your desktop
- Open the Summary tab
- Click Update
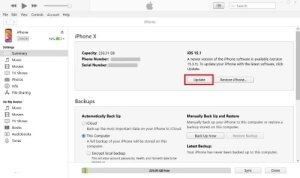
Your internet connection will affect how long the iOS update will take.
5. Clear Your Storage
The restarting issue could be due to your iPad storage being full. Once you force-restart, find all the files and apps you don’t need anymore and uninstall them. I already discussed how you can uninstall an app earlier. Here’s how you delete a file:
- Open the Files app
- Navigate to the folder the file in question is stored
- Hold the file once you’ve found it
- Tap Delete
Solution 2: Cool Down Your iPad
It may be a particularly hot day, so your iPad may have overheated. Your iPad might be stuck on the reboot loop because it’s too hot. Keep it in a cool spot for around half an hour and then come back to it.
Solution 3: Recovery Restoration
Entering recovery mode is like factory-resetting but more comprehensive. If a stubborn software error is responsible, entering recovery mode will help. However, you risk losing all your personal data, and you also risk a bunch of errors if you disconnect your device mid way.
Regardless, here’s what you do:
- Open iTunes on your computer
- Plug your iPad to your desktop via its lightning port
- You’ll have to click a combination of buttons
- Here’s what you do on iPads without home buttons: Hold the Power and any Volume button at the same time, and then drag the power-off slider. Keep holding the Sleep/Wake button until the recovery screen pops up
- iPads with home buttons: Press the Power off button for around 3 seconds, then drag the Power-off slider. Hold the Home button and then let go when you see the recovery screen
- Locate your handset on iTunes
- Click Restore iPad
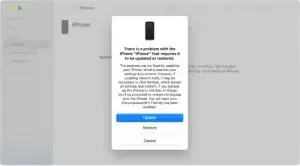
Solution 4: Use Recovery Software
Recovery software can fix iPad stuck on a boot loop. Most of them aren’t free, but spending around $20 doesn’t sound too bad, right?
iOS system recovery software are alternatives to entering recovery mode, but what’s great is that they’re more comprehensive, and most of them don’t result in data loss either.
Among the most popular tools for recovering lost or deleted data is Dr.Fone.
Here’s how you can use it to fix the iPad keeps restarting issue:
- Download and launch Dr.Fone’s System Repair
- Use the lightning cable to connect your iPad to the computer.
- Click on System Repair from the options available.
- From the two repair options, select standard repair. This will only resets your settings and will not delete your data.
- The system will list the available firmware options. based on your iPad’s model.
- Select one and click on Download
- Once the downloaded completes and gets verified, click Start Repair.
Once the repair process finishes your iPad will restart.
If the iPad still restarts automatically, you can test the Advanced Repair option. Make sure to backup your iPad prior to doing this as it results in complete data loss,
Solution 5: Enter DFU Mode
Entering DFU mode is reserved for the most complex software errors. It’ll be the last resort if even a recovery restoration or using recovery tools don’t work.
Just know that entering DFU mode can be risky if you’ve ever jailbroken your system before. You will brick iOS. Also, you shouldn’t disconnect your iPad mid way, as you could get stuck on the Blue/Black Screen of Death.
If you’re still interested, here’s how you enter DFU mode:
- Launch iTunes on your computer
- Connect your iPad to your desktop
- You will have to click a combination of buttons
- Here’s what you do on iPads without home buttons: Make sure your tablet is turned off, then press the Power button for around 3 seconds. As you hold the Power button, you should also hold the Volume Down button at the same time. Do this for around 10 seconds (if you see the Apple logo screen, you’ve been holding it for too long). Keep your finger on the Volume Down button while letting go of the On/Off button. You would’ve entered DFU mode if your screen stays black
- Here’s what you do on iPads with home buttons: Make sure your handset is turned off, then hold the On/Off button for around 3 seconds. Hold the Home button, and continue to do this for around 10 seconds. Release the On/Off button but keep holding the Home button for 5 seconds. You would’ve entered DFU mode if your screen stayed black
- Locate your tab
- Select Restore iPad
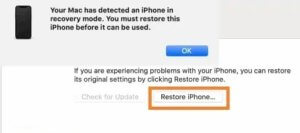
Solution 6: Contact Apple Support
Did none of the above fixes work? You may have dropped and broken a major hardware component. Alternatively, your iPad’s battery may be in poor health.
FAQ
I’ve answered some popular questions below.
Why Won’t My iPad Stop Restarting?
There are many possible reasons:
- You might have a software issue on your hands. If it’s minor, a hard-reset will do the trick. Otherwise, you will have to perform a recovery or DFU restoration.
- Your iPad’s iOS version may be outdated. Once you hard-reset, download the latest iOS update.
- Restart and uninstall the app if you are dealing with a faulty one. Alternatively, one of your apps may be outdated. Remember to update it.
- Whenever iOS devices get too hot, they can keep The only thing you can do is keep your iPad in a cool spot for around half an hour and then come back to it.
- You might have badly meddled your device’s settings. Open the Settings app, and click Reset All Settings to restore your factory settings.
- Your iPad’s battery health may be poor. Go to your local Apple store to install a new Alternatively, hardware damage may be responsible. The pros at your local Apple store will fix this for free, depending on your warranty.
Final Thoughts: iPad Keeps Restarting
It’s easy to fix the iPad keeps restarting problem. My potential solutions will work on all iPad models, including the iPad Pro, iPad Mini, iPad Air and more. They will also work on other iOS devices, like the iPod Touch and iPhone.
Read More:
