Table of Contents
Part 1: Introduction – How to Update and Manage Apps on Samsung TV?
Are you bothered about how to install, manage and update apps on Samsung TV? Samsung indeed makes for one of the best entertainment solutions because of its smart TV that comes with extra features. Thanks to Samsung smart TVs that have changed the way users consume media. You are no longer required to use set-top boxes, third-party dongles, or media servers. You can use it to watch your favorite movies or TV shows.
If that’s not enough, you can access Netflix, Hulu, YouTube, Amazon, and many other apps on Samsung smart TVs. However, being an electronic device with plenty of online streaming applications, it can face some challenges. A smart TV works perfectly until the install, manage and update apps on Samsung TV are working correctly and are kept up to date.
If your Samsung TV fails to install or update an app, it means there might be some issues. But, the good news for you is that you can quickly fix them. So, if you are facing any issues with your Samsung TV’s applications, you are not required to panic. In the coming part of the post, you will read about how to install, manage and update apps on Samsung TV. So, let’s dive in!
Part 2: What are the reasons to update and manage apps on Samsung TV?
If it’s a regular update time for your Samsung TV, then you can skip this part and read about several ways to update an app on Samsung TV. However, if you are facing other challenges, it is important for you to know why your TV is not able to load apps. There could be a handful of reasons that why you might require to update apps or the software of Samsung smart TV if they are causing any trouble; some of them are mentioned below:
- Outdated software
- Technical errors
- Incorrect geographical location
- Poor internet connectivity
Part 3: How to manage apps on Samsung TV?
Now that you know what can be the reasons that an app won’t work on your Samsung TV, it is vital for you to understand how to install, manage and update apps on Samsung TV. It will help you in having a smooth experience while you enjoy online streaming applications with your friends and family.
As Samsung smart TVs allow you to have access to several fantastic apps, you can enjoy entertainment that you love to watch. To ensure convenience when watching the TV, you can install, update and manage apps on Samsung TV by locking, unlocking, removing apps, etc. It will provide you control over who can get access to your TV’s app. Following are some ways in which you can manage and update the apps:
Way 1: Install apps on Samsung TV
One of the excellent benefits of having a Samsung smart TV is that you get access to the pre-installed applications. It will also recommend you relevant applications for your TV. If you want to install apps on Samsung TV any recommended one or other favorite ones like Prime Video, Vudu, Pandora, etc., then you can follow the below-listed instructions:
Step 1: On the remote, press the “Home” button.

Step 2: Navigate and choose the “APPS” option.
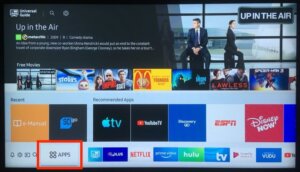
Step 3: From the upper right corner of the screen, choose the “Search” icon.
Step 4: Enter the name of the application that you wish to download and select the “Done” option.
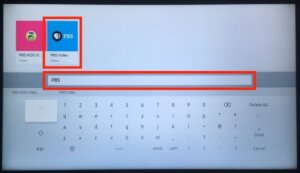
Step 5: Detailed information about the application will be displayed on the screen.
Note: Once you performed the above steps successfully, your Samsung TV is ready to install or update apps.
Step 6: Finally, choose the “Install” option.
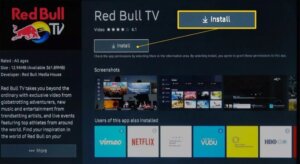
Way 2: Manage apps on Samsung TV via auto-update
To install, manage and update apps on Samsung TV, you can set the apps on “Auto Update” mode. By this, you won’t be required to update apps now and then. To automatically update the apps on Samsung TV, you have to follow these steps:
Step 1: On the remote, press the “Home” button and select the “APPS” option.

Step 2: Take your cursor to the “Settings” icon and press enter.
Step 3: Navigate and select the “Auto-update” option, then press the “Enter” button to enable this feature.
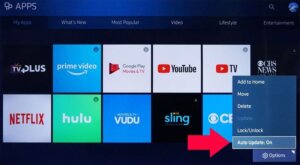
Note: To install and update apps on Samsung TV via auto-update feature, make sure that you always keep this feature enabled to update the apps whenever a new update is available.
Way 3: Manage apps on Samsung TV using lock and unlock apps feature
If you want your children anyone else to stop watching certain movies or TV shows on a particular app, then you can manage apps on Samsung TV with the help of the lock and unlock apps feature. You can lock the applications that you don’t want your kids or other people to access. Samsung smart TVs provide you the function to lock applications with a PIN code. The default PIN is 0000; however, you can change it. Here are the steps to lock any application on Samsung TV:
Step 1: Press the “Home” on the remote and choose the “APPS” option.

Step 2: Take the cursor to the “Settings” icon and press the “Enter” button. Then, move the cursor to the “Lock/Unlock” option and press the “Enter” button.
Step 3: Enter the TV PIN here, choose the “Done” option, and press the “Enter” button.

Step 4: The lock icon will appear on the application to indicate that it has been locked. To unlock the application, select the “Lock/Unlock” option again.
Way 4: Manage apps on Samsung TV by removing an app
If there are any applications on your Samsung TV that you no longer require, then you can remove them. It will also help you have more space on the TV. Here’s what needs to be done to install, manage and update apps on Samsung TV by removing them:
Step 1: Press the “Home” button to open the Home screen menu option.

Step 2: Take the cursor to the application that you want to remove and press the “Down” button.
Step 3: Select the “Remove” option and press the “Enter” button.
Step 4: Move the cursor to the “Remove” option once again and hit the “Enter” button.
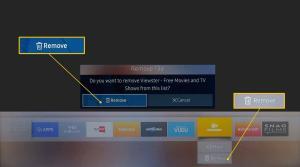
Way 5: Install, Update and Manage apps on Samsung TV by moving an app
In order to install, manage and update apps on Samsung TV, you can even move an app. If there is an app on the Home screen of your TV that you don’t use often, you can easily move it. Here are some of the steps that you need to follow to move an app:
Step 1: From the Home screen of the TV, navigate and select the app you want to remove.
Step 2: Press the “Down” button on the remote control and move the cursor to the “Move” option, and hit the “Enter” button.
Step 3: Move the app where you want to shift it and press the “Enter” button.
Conclusion:
With this, how to install, manage, update apps on Samsung TV will become a hassle-free task for you. Samsung surely offers different ways to install, manage and update apps on Samsung TV. Thus, you can use any of the above ways to do so. Based on your Samsung smart TV model, there can be some variations in the appearance of the menus. So, if you are not sure of the exact steps to follow, you can check the printed user guide once.
Read More:
