You have just purchased a new TV and want to control the soundbar with a CAB or SAT remote control. You want some guidance to know how you can do it yourself or without taking help from others. Here are the easy steps to control the soundbar with SAT or CAB remote. As long as there is a proper connection between the soundbar and TV with either an HDMI cable, optical cable, or ARC, you can easily control the soundbar’s settings with the help of a remote of the TV. Moreover, you can also program the volume button on the CABLE or SAT remote.
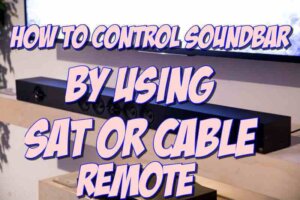
Control Soundbar with Cable Remote and PROGRAM VOLUME BUTTON
Table of Contents
Below is the complete procedure for controlling the soundbar with SAT or cable remote. Make sure to follow each step for controlling the soundbar with SAT or CAB remote control.
Each soundbar has a particular remote control word of a specific length. Try to find out that 3,4 or 5-word remote control code to Program Volume Button on Cable.
- Turn on both TV and soundbar.
- To have settings of a soundbar with CAB or SAT remote control, place the remote in front of the TV/soundbar.
- From the various buttons present on the SAT or CAB remote, click on the SETUP button up to when remotes flashes show light on.
- Put the particular remote code of specific digit length into the option of put code by using SAT or cable remote.
- You will see a green light in the LED light on the SAT or CAB remote.
- Do small testing to check whether SAT or CAB remote works properly. To test, try to control the soundbar with SAT or CAB remote help.
Below are the most extensive soundbar remote control codes:
BOSE Soundbar Solo 4 Digit codes
- 0666
- 1229
- 1960
- 1280
- 3742
- 1256
BOSE Soundbar Solo 5 Digit codes
- 11144
- 20752
- 31229
- 31935
- 31933
Denon Soundbar 4 Digit codes
- 0004
- 1460
- 0176
- 2247
- 1360
- 2857
Denon Soundbar 5 Digit codes
- 31360
- 30004
- 30160
- 32857
- 32861
- 30771
JBL Soundbar 4 Digit codes
- 4001
- 6050
- 5009
JBL Soundbar 5 Digit codes
- 30281
- 30110
- 32241
- 31306
Klipsch Soundbar 4 Digit codes
- 0531
- 1609
- 5144
- 2652
- 3489
- 1050
The steps to perform if connecting with a digital optical cable
If you are using a digital optical cable, then you should check whether the Auto Power link is activated or not. Activate it as it turns on or off the soundbar automatically and controls the soundbar with a cable remote.
- Make a proper connection between the optical port of the soundbar and the television’s optical port by making use of the digital optical cable.
- Afterward, click Source on the soundbar or remote and do the soundbar setting to D.IN mode.
- On the remote’s directional pad, click and hold the left direction for deactivating or activating the Auto Power Link.
- Based on the TV’s turning on & off, the soundbar would turn on or off. On TV, there should be the proper setting of the audio output.
The steps to perform if connecting with HDMI and ARC usage (Control Soundbar with Cable Remote)
If you want to use an HDMI cable, then the net+ feature should be activated. This feature’s main advantage of this feature is that it automatically turns on or off the soundbar with your TV and controls the soundbar with a cable remote.
- Make a proper connection between the sound bar’s HDMI OUT port and the HDMI(ARC) port of the TV by using an HDMI cable.
- To control the soundbar with cable remote, click Source on the soundbar or remote and do the setting of the soundbar to D.IN mode. You will see that Source would turn out to TV ARC automatically.
- Based on the TV’s turning on & off, the soundbar would turn on or off. On TV, there should be the proper setting of the audio output.
DIRECTV Controlling soundbar with CAB remote control: (Control Soundbar with Cable Remote)
The steps to control the soundbar with CAB remote control in DIRECTV are discussed below:
- Firstly, click on the MENU button.
- Then, do scrolling with the help of the navigator button and choose Setting & Help from the available options.
- Afterward, choose a setting from the appeared options.
- With the help of scrolling, choose the Remote Control option.
- Then, several options will appear. You have to click on the Program Remote and choose the device you wish to program.
Make a proper follow-up of the on-screen prompts for completing the programming of the Program cable remote to surround sound receiver. However, you can use follow the instructions mentioned above in order to control soundbar with cable remote.
TROUBLESHOOT SOUNDBAR VOLUME : (Control Soundbar with Cable Remote)
Variant cases with solutions:
1.There is no power:
- Click on the Power button of the soundbar or remote.
- Make sure that there is a proper connection of the Power Cord.
- For testing whether the outlet is accurately working, plug in a different device into the electrical outlet.
2.There is no sound:
- For increasing the Volume, click on the Volume up button from the soundbar or remote.
- For checking that the soundbar is not on mute, click on the Mute button of the remote.
- To choose a different input source, select INPUT on the soundbar or remote.
- When there is no audio while you are making use of either Digital input:
- Select the option of PCM from the available options of TV output.
- Make a direct connection to the Source that you want to select(for example, Blue-ray or any other).
- The Input LED would flash rapidly if there is an unsupported format on digital Inputs.
- Afterward, the output PCM option is selected from the list of sources.
- You will see that there is a variety of audio output options. Make a proper setting from all available options(Standard, Variable, fixed).
- If you need any further help, use the user manuals.
- Furthermore, If you are using Bluetooth as a source, Make sure that the device is not on mute mode and the Volume is up.
However, you can follow the above instructions to program the volume button on the cable.
3. Hear humming or buzzing :
- Make sure that there are proper connections to all the wires and cables.
- To test the buzzing is present or not, Try to make a connection with the help of different devices such as a Blue-ray player or TV. If no buzzing is present while using other devices, then the main problem lies in the original device.
- Make your’s device connected to other Input on the soundbar.
4.The remote isn’t functioning properly:
Try to make use of a new battery in the remote in the old battery’s place. Make a proper direction of the remote at the soundbar’s center while clicking the button. If you had established a connection with the help of Bluetooth, some streaming applications would not be supported (Pandora does not support the Back button).
For fixing this issue, have a look at the below suggestions:
- Ensure that both the audio system and TV are updated with the latest software.
- Have a look at HDMI options’ settings and check that the control option should set to “ON.”
- From the other HDMI settings, TV Audio Input Mode or ARC is to set “Auto or on.”
- Ensure a proper connection between the HDMI cable and HDMI ports (eARC or ARC) and HDMI cable is of High speed. There is a need for a proper connection between the HDMI output terminal and HDMI cable.
Conclusion: To control the soundbar with cable remote or program volume button on cable, make sure to follow above each step and enjoy the remote control options to set the TV’s Volume. Another advanced feature is Consumer Electronics Control that will control HDMI-connected devices with only one remote controller. Up to fifteen devices can be controlled with this feature.
Read More:
