Chromebook recovery is an essential part of reinstalling Chrome OS on any Chromebook model. It allows the user to install a fresh copy of Chrome OS on any Chromebook. Like other tools, Chromebook Recovery Utility is also affected by some known issues such as interruption in downloading, problems unzipping zip files, errors during verification, and other unforeseen issues.
Also read: How to change Roku account?
Therefore, it is often frustrating for users to use. The Chromebook Recovery Utility therefore cannot be called a perfect solution. For instance, users have reported that the Chromebook Recovery Utility isn’t responding. Nevertheless, issues vary by user, so we discuss all the possible issues and how to fix them in this article.
Table of Contents
How does Chromebook Recovery Utility work?
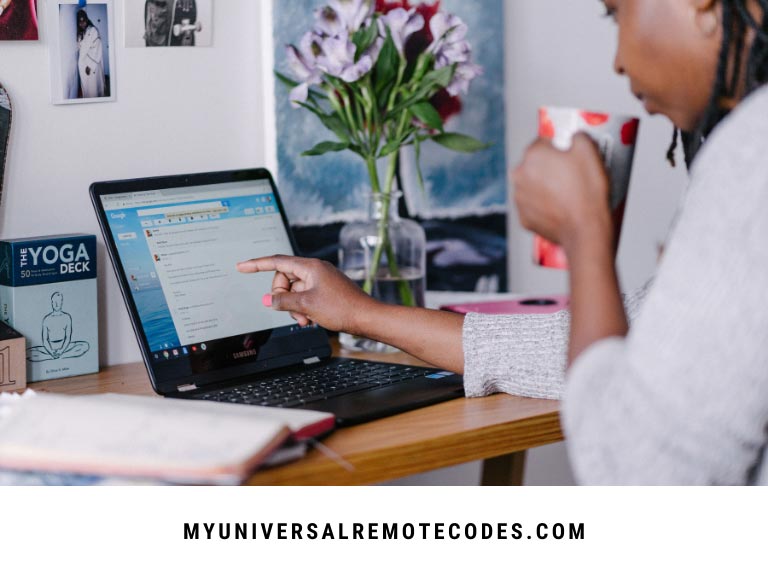 This new Chrome feature is called Chromebook Recovery Utility. You can use the Chrome OS backup feature to create a recovery drive that can be used to recover data from a Chrome OS-based device when it encounters any of the following problems:
This new Chrome feature is called Chromebook Recovery Utility. You can use the Chrome OS backup feature to create a recovery drive that can be used to recover data from a Chrome OS-based device when it encounters any of the following problems:
- Chromebooks cannot be booted up or rebooted frequently.
- When you open the Chromebook, you see a white screen.
- If Chromebook crashes, freezes, or shows errors.
- In addition to Chromebox, Chromebook, and other Chrome OS devices, there are some other issues that are unnoticed.
Though Chromebook Recovery Utility has all these features, its embedded feature has some shortcomings. The recovery system of Chrome OS can be affected by a wide variety of causes.
Listed below are the 7 most common problems that can occur when the Chromebook Recovery Utility fails to be used. Be sure to follow the fixes listed below to ensure that this feature works properly.
Also read: Hulu keeps Crashing or Shutting Down
Issue 1: Download Interrupted
You may encounter the chromebook recovery utility download interrupted error due to a disruption in Wi-Fi or Ethernet connectivity. You can check your internet connection to resolve chromebook recovery utility download issue. Try restarting or resetting your modem if the problem persists. It is also possible to try connecting to a hotspot on your phone or to restart your monitor.
Issue 2: Unable to Unzip File
The Chromebook Recovery Utility displays the “Unable to Unzip File” error when it fails to create a USB recovery drive. Having carefully examined the chromebook recovery utility not working issue, we have come up with a few solutions. We have listed a few below.
Solution 1: Ensure that there is enough space
Black screens occur when taking the recovery backup, and this is indicative of insufficient hard drive space on Chromebook. Before downloading, you should have a minimum of 8 GB of free space. The fact remains that you need more space for actions such as unzipping and downloading.
You should have 8GB to 16GB of free space. Otherwise, this error may occur. Also, at least 4GB of free space should be available on the SD card or USB drive. Bring a USB drive or SD card with a minimum capacity of 8 GB.
Solution 2: Run the Recovery Utility as administrator
Ensure that you are running the Recovery Utility on Windows as an administrator. When Windows prompts for administrator permission, click Allow. As an alternative, you can simply right click on the app and choose Run as administrator. From there, you simply need to allow it to start.
TIP: If you want to unzip the files, you’ll need to run Chromebook Recovery Utility as an administrator.
Also read: How to Get Firefox For Roku?
Solution 3: Reformat your hard drive
Try reformatting the SD card or USB drive whenever you encounter the above error. Plug your PC in to your SD card or USB drive and locate it there. Right-click on it and select Format. A formatting wizard will appear to guide you through the process.
Solution 4: Wipe the Drive
Chromebook Recovery Utility erases your entire hard drive when creating the recovery media. Malware and viruses, however, can disrupt this process. Be sure the USB or SD card does not contain any irrelevant files or media. Before using the USB or SD card, it is best to erase it for security reasons and to be extra cautious.
Also read: How To Force Close Apps on Firestick?
Issue 3: Verification Failed
An error message such as “chromebook recovery utility not working” can also be caused by verification failure. A USB drive or SD card can be reformatted to fix the verification failed error.
In order to accomplish this,
- If your SD card or USB drive appears on the screen, connect it with the system and right-click on it.
- Complete the Format process by following the instructions on-screen.
- Download and install Chromebook Recovery Utility after the process has been completed.
- On the Chromebook Recovery Utility’s official website, you can click on the Launch app if you can’t create a Chromebook Recovery Utility.
- Then select Erase recovery media from the Setup menu on the right side of the window.
- On the newly opened screen, click the Continue button to proceed with erasing your recovery media.
- Click on the Erase now tab on the next screen.
- When done, select Create another option and choose another recovery media. Then, finish the process.
Also read: Hitachi TV Won’t Turn On
Issue 4: A mysterious error has occurred
 The Chrome OS does not recognize the error, as indicated by its error message, “An unexpected error has occurred.”. The recovery drive may be corrupt or fragmented as the main reason for this.
The Chrome OS does not recognize the error, as indicated by its error message, “An unexpected error has occurred.”. The recovery drive may be corrupt or fragmented as the main reason for this.
This issue can be resolved by using a different USB drive or SD card. The drive or card can also be connected to a different PC and all the files can be deleted from there. To make another recovery media, download Chrome OS again.
Issue 5: Device does not have Chrome OS
When you insert a Chromebook into the PC which does not contain Chrome OS, you may encounter the error message “Chromebook Recovery Utility not working”. This means that the recovery image cannot be detected or Chrome OS is not installed.
You may try erasing the USB drive or SD card you are using and then retrying the recovery process. The Chrome OS can also be installed on a USB drive or SD card if you prefer.
Also read: 55-inch TV Vs 65-inch TV
Issue 6: Disconnect all connected devices and begin recovery
You will need to disconnect all the devices plugged into your PC when you receive the error “Please remove all connected devices and start recovery”. These devices include an external keyboard, external mouse, printer, USB peripherals, SD card, and a USB drive. Please try re-restoring Chrome OS after doing this.
Issue 7: This device’s security module does not work
Using a Chromebook loaned or borrowed from some third party (school or workplace) might result in “The security module on this device is not working.” error. Developer Mode, Power Wash, and Recovery Mode are not available while using these Chromebooks.
In addition to affecting your system permissions, Chromebooks may also cause you to become blocked and the only way to remove the block is to contact your school or work network administrator.
Also read: 55-inch TV Vs 65-inch TV
The following are the 7 most common issues encountered by users of the Chromebook Recovery Utility and how each issue can be resolved. In case you ever encounter any of these issues, the solutions above can be used to resolve them. In the comments section, please let us know about any other issues you’ve encountered.
