Your Smart LG TV will be less smart for you if it doesn’t include all the apps and updates you want. Now, we are here with all the instructions that will make your LG TV up to date with the latest apps and features. However, you can follow the instructions mentioned below in order to update the firmware and software of your LG smart TV. In addition, you can also learn how to install, update and manage apps on your LG TV by following the simple steps mentioned below.
In this article, you will know all about how to add and update apps to LG TV. There is a possibility that some of your desired apps need updated firmware to run themselves and vise versa. It’s necessary to update your firmware first to access all the facilities.
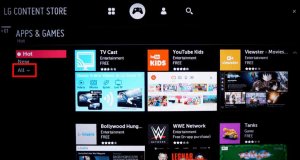
Install, Add and Update Apps on LG TV
Table of Contents
Ways to Install, Add and Update Apps To LG TV
LG TV typically has two different operating systems for their TV models. That means, your TV runs through any of these two operating systems they include-
- WebOS
Adding and installing apps through any of the operating systems is as easy as eating candy. You just have to open the package and the rest is in your hand. Let’s go through the app adding procedure first.
How to install Apps on LG TV through WebOS operating system?
- Connect your internet to the LG TV.
- Grab your remote and press the Home button.
- The launcher will appear and you will see the “More Apps” Button.
- You will find “LG content store” after pressing the “More Apps” Button.
- Select “Premium” and roam through the store to install your desired app.
How to install Apps on LG TV through Netcast operating system?
- Connect your internet to the LG TV.
- As usual, press the Home button to bring your TV launcher.
- Detect the “Premium apps” option and select that.
- You will enter the store and be able to install any app you want.
- You may need to sign up or log in to install your desired app.
Updating apps is as much as easy as adding apps on your LGTV. You just have to press a few more buttons to get the latest version of your desired app.
Apps updating procedure on LG TV
In order to update apps on your LG TV, you have to enter the LG Content Store first. We have already mentioned how you can enter your content store from the different operating systems.
After you arrive at the content store, you will notice the Menu panel. Look for “My Apps” in there. Select the pre-installed app you want to update. You must find an Update option after doing that. Click update and wait until the installation completes.
In case you are tired of updating each app individually, there is an automatic update option for you. Each time an update is released, the TV will automatically update the app if there is a good net connection.
How to activate an automatic app update system on LG TV?
The automatic firmware update system and app update system are similar to each other. Here is a step by step process to activate the automatic update system on your LGTV:
- Press the magical “Home” button on your remote.
- Find Settings and enter All settings.
- Go to General Settings and detect About this TV.
- Activate “Allow Automatic Updates”.
We have already uttered in the beginning how firmware update affects your app installation and updating process. At this point, some of you are able to successfully add apps to LG TV.
But there may be some cases where you will be unable to succeed because of the old firmware version. In fact, each firmware update automatically gives an update boost to all other added apps on your TV.
Scroll down to get the proper procedure for updating your LG TV firmware. We will also describe activating the automated system to remove your headache permanently.
How To Update LG TV Firmware?
You don’t need to worry about LG TV firmware update that frequently. LG updates its firmware versions from time to time according to their schedule.
Firmware updates are meant to fix inconveniences like bug issues, unstable performance, insecurity, etc. in your smart TV. Due to compatibility reasons, it’s a good idea to get the latest firmware version inside your LG TV.
There are two possible ways to update your LG TV firmware-
- Updating with the built-in system through an internet connection.
- Transferring updated files through a USB device.
How to update LG TV firmware through the internet automatically?
If you want to update your TV software through the internet, there are two available methods for you. You can either choose WebOS or Netcast to follow the further procedure. However, it’s simple to update the LG TV firmware or software just by following the steps mentioned below.
Updating LG TV through WebOS Method
Go to Settings on your TV and select the “General” option. Now scroll down and try to find an option named “About this TV”. You will find an option to allow automatic updates on your LG TV. Simply turn that option on.
It’s fundamental to have an internet connection connected to your LG TV before updating the software. Once you have an internet connection to your tv, an automatic pop-up notification will occur for updating your LG tv firmware.
Select “Yes” when the pop-up appears in the display. Your TV will now automatically install the latest version of the software via the internet. To finish this procedure, you have to turn off your TV and restart it.
Updating LG TV Through Netcast Method
Press the start or home button on your remote. In the bottom left, you will find your settings. Select the “others tab” and choose software update. Turn on the software update and give the “Check update version” option a shot.
You will now notice if there is any updated software available or not. Download the updated version and install it on your LG TV. In short, navigate [Start/Home>Settings>Others Tab> Software Update>Check Update Version>Install] in your TV to run the LG TV software update.
How to update LG TV firmware through a USB drive?
In case of poor connection, it is always a great idea to use a USB drive while updating your software. Updating through a weak WIFI connection can be time taking procedure for you.
You will need a USB drive and an extra device (Computer or laptop) as initial equipment. The computer must be connected to the internet in order to download the updated software version.
Now, here are the further steps to download the LG TV software update-
- Open a web browser on your computer and type the following address on your search bar: http://www.lg.com/us/support.
- You will find a search box on the site where you have to enter your LG TV model number.
- A dropdown list will appear in the display. Select your LG TV model from there.
- The next page will show you a download option. Select software from beneath that option.
- A reference tab will appear with a list of all firmware models. Select the latest version and it will be downloaded on your PC.
- Locate the download folder and transfer the files to your USB. The last thing you have to do is transfer the files to your TV from the USB drive.
How to locate your recently downloaded files?
Your downloaded files will be automatically placed in a certain location depending on your operating system. You can customize the file location as well.
Two possible operating systems for your computer are-
- Windows OS
- Mac OSX
Windows OS typically stores downloaded files on “Downloads”. On the other hand, you will find your downloaded firmware update on the dock in a Mac OSX computer.
How To Transfer Firmware files from a Windows computer to USB Drive?
- You have to locate your downloaded firmware files first. You may found them in ZIP format. Extracting the ZIP files has a different procedure.
- To extract your ZIP file, go to internet explorer where you will find your Downloads on the left pan. Select your desired file and press “Extract all”.
- The computer will ask you where you want to extract your file. At this point, you have two options. Either choose a random folder from your computer or you can insert your USB.
- Remember that, Your USB must have a new separate folder named “ LG_DTV”. Select browse and then go for the new folder address located in your USB drive. After pressing “Extract”, your file will be extracted inside your desired folder.
- If you go for the first option, which means choosing a random folder from your computer then you have to remember the address of the uncompressed files. In that case, you have to insert your USB later on your pc to get the file.
- Next, Insert your USB and create a similarly named folder like the second option. Insert the file into the LG_DTV folder. Whether you directly place the file on a USB drive or separately, it’s a must to name the folder correctly.
How To Transfer Firmware files from a MacOSX computer to USB Drive?
Find “Go” on the docks and select “Downloads”. You will see a downloaded archive which you have to extract. Double click on that and the extracted file will be placed in the same file as the original one.
In some cases, Safari automatically extracts the file. You just have to look for that and note the file location. The rest of the work is pretty similar to the Windows one.
You have to insert your USB Drive and open it. Press “Control” and click at the same time. Create a new folder naming “LGD_TV”. Place the unzipped folder that you have noted earlier.
How To Transfer Firmware files to LG TV from your USB Drive?
Once you have prepared your USB drive, connect it to your LG TV. A detailed instruction will appear on your display. Follow them and the updating procedure will start.
You will see a progressing bar after running the update process. Remove the USB drive after progress is made successfully.
You have to be careful about whether you have downloaded the correct firmware version for you or not. Also, ready your USB drive folder correctly. Or else, there is a chance of failure.
What to do if your LG TV update is frozen or stuck?
Your LG TV Update may freeze due to the following reasons:
- The update file is too large
- Poor Internet Connection
- The router is somehow interrupted
- TV has a weak wireless receiver
If your TV shows “Updating”, do not unplug it. On the other hand, turn off your TV and router for 30 seconds in case of the “Downloading” state.
Conclusion
This researched guide is written for your welfare and we hope that you now know how to install, add and update apps on LG TV. LG users are blessed with their personalized content store.
The company has removed a lot of hassle with its user-friendly system.
Our recommendation for you is to rely on the automated process instead of doing a manual setup. Manual setup can take time which can cause you extra pain in an urgent situation. Automated service pre-updates everything which can be an extra advantage for you.
Read More:
