In today’s technological world, almost every device has Bluetooth capabilities, including wireless speakers, wireless headphones, and wireless mice. There is no doubt that it is a great relief from tangled wires to have wireless connectivity.
When you and your family are watching TV, and everyone can hear what’s going on because your TV speakers are on. However, when you are watching alone, you may feel like the audio should be reserved for you, or you may not want to share the sound with others.
You may also love to read: Samsung Q80T vs Q90T
In short, if you are the only one watching TV or listening to music, you probably don’t want to disturb your family members, roommates, or neighbors. You can mute the audio in order not to disturb others, or use captions if you would like to remain silent. Using headphones is a much better solution.
You can listen to whatever you want with headphones without boredom or disturbing others. Listening to music or watching TV or podcasts are probably the main reasons why you use them. There is however a good point in that they can be used on TVs as well as PCs and mobile devices.
To take advantage of both private audio and a big screen, you can connect your headphones to your TV in several ways. Throughout this article of hisense tv bluetooth, we’ll reveal several methods by which you can connect Bluetooth devices to your Hisense TV.
Table of Contents
Hisense TV and Bluetooth
 Bluetooth connectivity to Hisense Smart TV can be challenging for some users. The answer to the question of whether Hisense TV Bluetooth connectivity or whether they can connect their Bluetooth headphones to their Hisense TVs is yes. There are a number of Hisense Smart TV models available that offer all of the necessary features.
Bluetooth connectivity to Hisense Smart TV can be challenging for some users. The answer to the question of whether Hisense TV Bluetooth connectivity or whether they can connect their Bluetooth headphones to their Hisense TVs is yes. There are a number of Hisense Smart TV models available that offer all of the necessary features.
The Bluetooth feature of Hisense TV varies depending on the model. Don’t worry if you don’t know anything about linking Bluetooth devices with Hisense TV, we will tell you how to do it. In the following paragraphs, we will show you how to activate your Bluetooth device and connect it to your Hisense. Please follow the instructions below for the Bluetooth option to be enabled.
You may also love to read: Google WIFI vs Nest WIFI
How to turn on Hisense TV Bluetooth?
To turn your Hisense TV’s Bluetooth on, follow the steps mentioned above.
- The Hisense smart TV will now be on.
- Take the remote control of the Hisense Smart TV in your hand. Choose menu.
- Hit the Enter key after selecting the Settings option.
- Press the Enter button from your remote control to open the Hisense TV’s Settings menu. Select the Network option, then select the Enter button to open the Network options.
- The Network menu option will appear on your TV’s screen.
- From there, choose Bluetooth.
- Hisense TV Bluetooth can be turned on and off.
Occasionally, Bluetooth devices may malfunction or become corrupted. Using HDMI or optical media ports might solve the issue.
How do you connect your headphones to your Smart TV?
Using Bluetooth headphones with a Smart TV is as simple as following these steps.
- You need to turn on your headphones and pair them. When the headphones start blinking, they are in pairing mode.
- By following the instructions above, you can enable Bluetooth on your TV. TVs with Bluetooth support have different interfaces and functionalities.
- Settings usually go like this.
- Go to the Connectivity tab.
- The Bluetooth option can be found there.
- Activate it by clicking on it.
- As soon as you enable Bluetooth, you will see a list of compatible devices.
- Connect your TV to your desired device.
- You will see the Bluetooth device in the paired list once it has been paired with your device.
- You have now paired your Bluetooth device with your TV.
Let’s say that you need to connect your Android phone to your Smart TV at some point. It’s simpler that way. “Anyview Streaming” is the beginning of the process in your smart TV. The process is explained here.
You may also love to read: Control4 Remote Programming Guide
How to connect an Android device to a Smart TV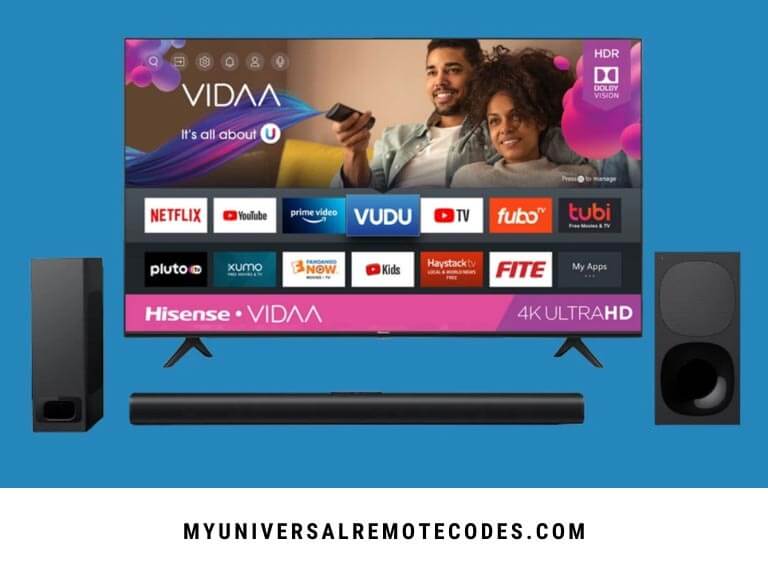
- You can do this by pressing the ‘Menu’ button on your TV remote. You can access your settings by selecting the ‘Gear’ icon on your smart TV after you’ve turned it on. Various options will appear.
- Then select the ‘System’ option (second last option) on the left-hand side of the menu.
- Select ‘Network’ from the menu.
- Next, select the Network Configuration and set the Wireless option. The button will be in the middle of the screen at the top- if it is already selected, skip this step.
- On the same menu, select “Anyview Stream”. These options may appear as “Anyview cast” on some Hisense models, so you need to select it.
- Once you have turned on ‘Anyview Stream’ or ‘Anyview Cast’, all the settings necessary to complete the TV setup will be completed. Make sure you are connected to the same Wi-Fi network that you use for connecting Android devices to your Hisense TV.
- Connect both Android phones or tablets to the same Wi-Fi network if you do not already have one.
- You can now launch Google Home from your home screen or app viewer by tapping the ‘Google Home’ icon. If you don’t already have the app, please download it from the ‘Play Store’.
- The Hamburger menu can be accessed by tapping the ‘Hamburger’ icon at the bottom left corner of the screen.
- Choose the option to ‘Cast screen/audio.’ Mirroring your phone or tablet’s screen on your Smart TV will be possible.
- Tap the ‘CAST SCREEN/AUDIO’ button at the center of your TV screen. You will see a list of potential connected devices when you click on it.
- In the pop-up dialogue box, find your Hisense TV and select it.
- Both devices will be connected once the connection has been made.
You may also love to read: 3D PRINTER FILAMENT TYPES AND USES
How to connect an iOS device to a smart TV
- HDMI-to-Lightning cables are available. Adapters with this feature have an HDMI connector on one end and an iPhone Lightning connector on the other end.
- Your iPhone should be connected to the lightning end of the cable.
- Then, connect your TV to the cable with an HDMI cable. Plug the HDMI cable into the Hisense TV’s free HDMI port.
- If you haven’t already done so, turn on your TV.
- On your Hisense remote, press the ‘INPUT’ button. This will display the entire input sources on your screen in a pop-up menu.
- Utilize the buttons on the remote to navigate to the HDMI port on your TV.
- You can lastly change the input method by selecting the HDMI port and pressing Enter.
- Finished.
You may also love to read: How to Program Genie Remote Control?
conclusion
Hopefully, the procedure we wrote guide of Hisense tv bluetooth will be of assistance to you. In the comments section, let us know if you have any problems with your Smart TV, and we will assist you.
