We will discuss how to download apps on Philips Smart TVs in this guide
You may not be able to find the apps you need on some Philips smart TVs. You may also have difficulty adding, updating, or finding apps there. Philips smart TVs come with several apps; however, some of the most essential apps may not be included.
You can also update the Philips smart TV with some new applications. The problem will not be resolved this way. here you will learn How to Download Apps on Philips Smart TV.
You may also love to read: How to Install 3rd Party Apps on LG Smart TV
Note: The following is a list of the methods for downloading apps to your Philips TV. It is hard to predict which method will work best for your TV depending on your TV, OS, etc. Browse through the list of methods and choose the one that is most appropriate for you.
Table of Contents
What are the methods for downloading apps from the Philips App Store?
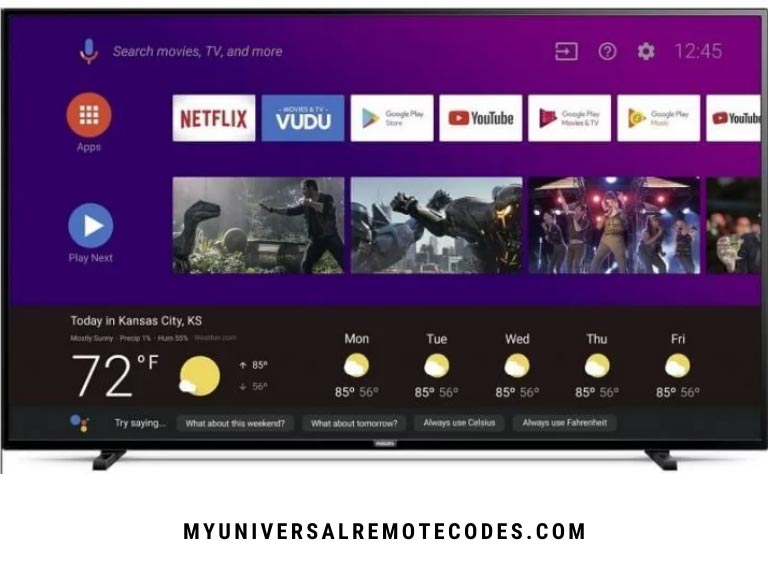
Method 1
Using your remote, start by pressing the Home button.
Method 2
You can now access its Philips App Store
Method 3
You can download the app from the store
Method 4
You can install an application by clicking the Install button and selecting OK. A pop-up will appear shortly to allow you to install the application. Afterwards, you can use the application.
You may also love to read: How To Add Apps To Hisense Smart Tv
How To Download Philips TV Apps From Google Play Store
 Additionally to the Philips Store, Philips smart TVs are available with Android operating systems on Google Play Store. Click here to access the Google Play Store for Philips smart TVs.
Additionally to the Philips Store, Philips smart TVs are available with Android operating systems on Google Play Store. Click here to access the Google Play Store for Philips smart TVs.
When going to the Google Play Store to download the app, you must first sign in with your Google Account. Continue as follows.
Method 1
First, use your remote to access the home page.
Method 2
Visit the Google Play store now
Method 3
Once you’ve found the application you want to install, click Install after searching for it. The application will appear on your home page for you to download.
You may also love to read: How to Update and Install Apps On A Vizio TV?
How to Install Apps on Philips Roku Smart TV
Listed below are instructions for downloading apps on a Philips TV using Roku.
Method 1
Go to the home screen by turning on the TV.
Method 2
Navigate to the Streaming Channels page.
Method 3
From the search menu, find your application in the third Method. Choose your application. If you do not have the app you’re looking for, you can use the casting method. If you cannot find it, you can try the casting method.
Method 4
Install the application by going to the selected app. Once it has been installed, you will see the application on your home screen. Just open it and begin using it.
You may also love to read: How to Add and Update apps to LG TV?
Installing apps from external sources on Philips Smart TV
 Mobile phones are needed for this. ES File Explore can be downloaded from the Google Play Store on your smartphone, once you search for it in the store. Download and install the app from there.
Mobile phones are needed for this. ES File Explore can be downloaded from the Google Play Store on your smartphone, once you search for it in the store. Download and install the app from there.
In order to connect your Philips Smart TV to this network, you must connect your mobile phone to the same wifi network. If you follow those methods, your TV will be connected.
Method 1
Using the ES File Explore app, begin by going to the menu in the upper left corner of the screen.
Method 2
Click smart tv by scrolling down through its water.
Method 3
The Philips smart TV is now displayed. Connect to it.
The Philips Smart TV can now be installed with ES File Explorer using ES File Explorer. Using the Philips Store, you can access applications not available on the TV once it has been installed.
You may also love to read: How to Update and Manage Apps On Samsung TV?
Problems you may have
Does Philips Smart TV have an app store?
Philips smart TVs have different app stores based on the operating system they use. On the TV’s home screen you can find the app store. Philips smart TVs have the same feature.
Smart TVs equipped with Android-powered Philips TVs will have the Google Play Store, while those with Roku-powered TVs will have the Roku Channel Store, while those with Vewd-powered TVs will have the VEWD App Store.
What are the methods to update apps on Philips Smart TVs with Android?
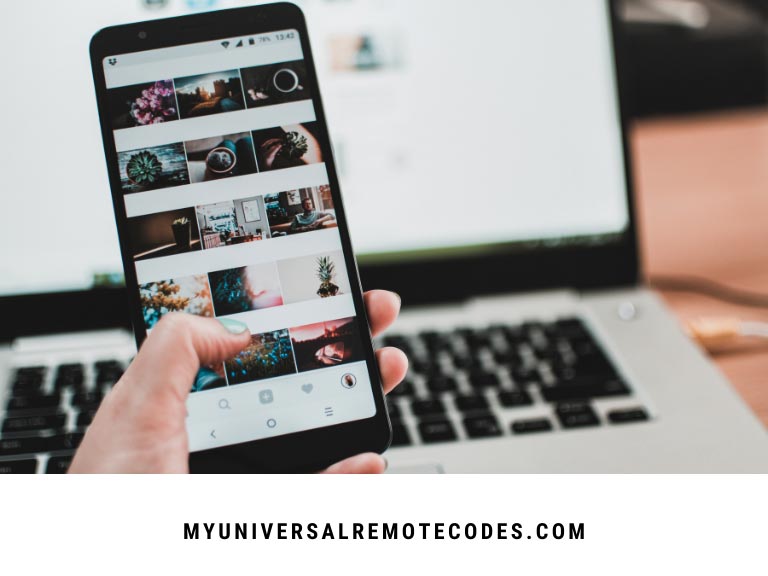 With an Android-powered Philips smart TV, we can fix various bugs by updating the apps. Below are instructions for updating apps.
With an Android-powered Philips smart TV, we can fix various bugs by updating the apps. Below are instructions for updating apps.
Method 1
Your first Method should be to use your remote control to go home.
Method 2
Your dashboard is now available
Method 3
The Google Play Store allows you to update an app by searching for it and clicking on it. The updated version will appear. Press the update button. Automatic updates can also be enabled through the Google Play Store.
You may also love to read: Universal Remote Control Apps For iPhone & Android
Apps can be updated to fix bugs.
 How to restore the factory settings of my Android Philips TV
How to restore the factory settings of my Android Philips TV
Resetting your Philips smart TV is only necessary if you wish to sell it or if it experiences a problem. This should not be done often.
Method 1
Go to the home screen first with your remote.
Method 2
The Settings icon is located in the top right corner. Click it to open it.
Method 3
On the left hand side of the Settings menu, you will see a variety of settings. Select the Factory settings option. Default settings can be found here. The TV will now display a reset option.
Method 4
Click on OK in Settings. Your TV is now reset.
Here our guide of How to Download Apps on Philips Smart TV is about to end. If you have any question you can ask in the comment section.
