There are several capabilities in the Firefox browser that are comparable to those in some other internet browsers. Firefox fans may find getting it on their Roku device appealing, especially if they enjoy the roku browser. Roku has long offered streaming apps for services like Netflix and Hulu, but Firefox does not have any such offerings. This article demonstrates how easy it is to install Firefox for Roku!
Also read: How To Inspect Element on iPhone
Table of Contents
Is it possible to directly install Firefox for Roku?
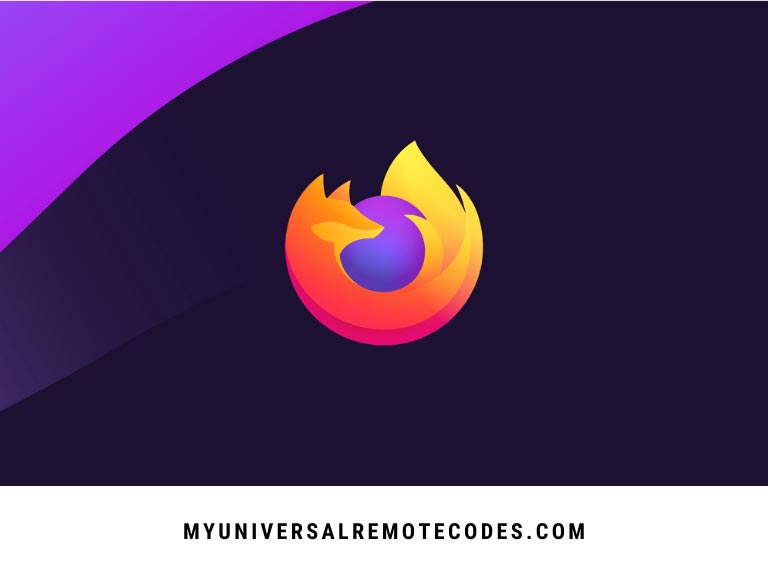
Roku devices do not support installing the Firefox browser directly. Streaming with Firefox on your TV is still possible; are you getting a bit confused?
Don’t worry, I’ll explain.
The TV screen mirroring option can be used to stream online content, while the Firefox browser can be launched using the phone. The entire screen of your phone would now appear on the TV, as well as the ability to watch content online or surf the web on your phone, tablet, or computer, all of which would appear on the TV.
Also read: TCL Roku TV Black Screen: How to Fix?
Casting from Firefox for Roku requirements
Before you can watch your favorite shows and movies on your TV screen, there are a few casting requirements you need to look into.
- Ensure your phone or tablet is running the most recent version of Firefox. It can be updated or installed through the Google Play Store or Apple App Store depending on the device.
- A wireless network must be available on both your phone and TV for Miracast and AirPlay to work.
- You will need to offer your TV access to screen mirroring mode if you’re using an android device. Just head to the home screen of your TV. You will then see an option called ‘Screen mirroring’ under ‘System. Select that and choose whether to prompt for choices or always allow alternative options.
- If you have an iOS device, you’ll need to enable airplay. You can do this by going to settings and clicking on ‘Apple Airplay and Homekit’. There will be a settings option. Select the AirPlay option.
Also read: How to Pair Roku Remote Without Pairing Button
What are the steps to cast Firefox Android/iOS browser to Roku?
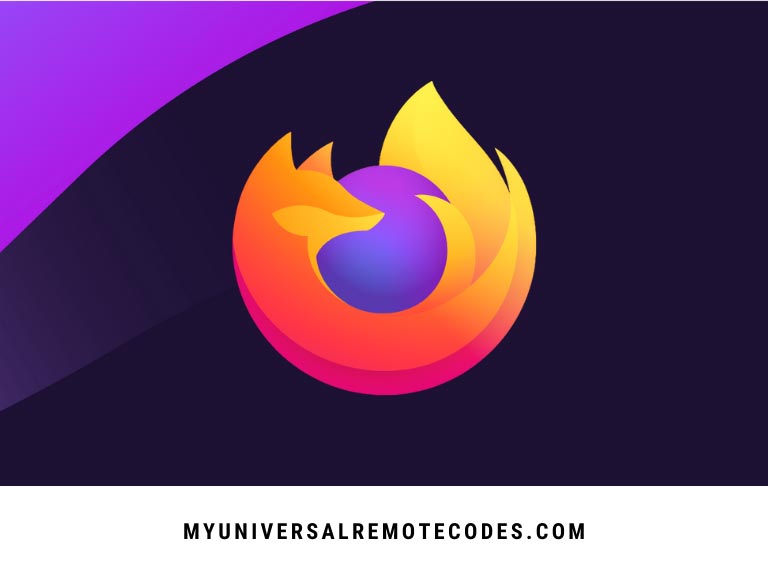 With the help of a compatible receiver, you can wirelessly stream your phone to your TV using the Miracast protocol. You will be able to use Miracast on your Roku device if it runs OS 7.7 or later.
With the help of a compatible receiver, you can wirelessly stream your phone to your TV using the Miracast protocol. You will be able to use Miracast on your Roku device if it runs OS 7.7 or later.
Roku now offers AirPlay 2 support with OS 9.4 update, enabling iOS users to cast their screens. With the latest update, iOS users can also benefit from this feature. It was previously not possible for iOS users to do that. For both Android and iOS users, here is the step-by-step procedure for screencasting your mobile device to your TV.
How to Mirror Firefox Android Browser to Roku:
Please go through the below-mentioned steps in order to learn how to mirror the Firefox browser from your Android device to your Roku player.
- Start your phone or tablet and open the Settings app.
- Search for the option ‘Mirroring’ or ‘Casting’ by surfing around a bit. In the top right corner of your settings app, there is also a search bar where you can directly locate it.
- You phone will now search nearby devices for one that is available. When the search results list your Roku device, click it.
- Please allow access to your TV screen if it prompts you for an allowance.
- The entire screen of your mobile device will now be shown on your TV. Watch your desired content on your TV using the Firefox browser by using your phone.
Also read: Roku Remote Blinking Green Light
Using Firefox on iOS/iPadOS and Mirroring on Roku:
Prior to Apple TV, mirroring your iOS devices to your TV was virtually impossible. Thanks to AirPlay, iOS users have much easier lives. Cast your iPhone or iPad to your TV using the below-mentioned process if your Roku player is AirPlay 2 compatible.
- You can open Control Center by swiping down from your phone’s top right corner. You need to swipe down the bottom edge of your phone if you have a iPhone SE, 8, 7, 6, or earlier.
- On your phone screen, you will see an option for “Screen Mirroring”.
- After clicking on the screen mirroring option on your phone, you will be able to see your Roku device if AirPlay is enabled on your Roku.
- You will be asked to enter your AirPlay password once you select your Roku model; enter it and click ‘OK.’
- You can now view the iPhone or iPad screen on your TV. Using the Firefox application on your iPhone, open the TV app. Now you can view anything on your TV at your convenience.
Roku currently supports AirPlay in a number of devices. The steps outlined above would not be of any help if the list did not include the device you use. Please search for your device to see if it appears, but if it does not, we apologize.
- Roku Premierę: 3920, 4620, 4630
- Roku Streambar: 9102
- Roku TV: Axxxx, Cxxxx, 7xxxx*
- Roku Streaming Stick + : 3811, 3810
- Roku Ultra: 4670, 4660, 4640, 4662, 4800, 4661
- Roku Smart Soundbar: 9101, 9100
In order to use this feature, your Roku must also run OS 9.4 or later. Update it by clicking on system update under settings, then select the system, and finally click on update.
Also read: Apple Music on Roku
What you need to do to cast Firefox on Roku
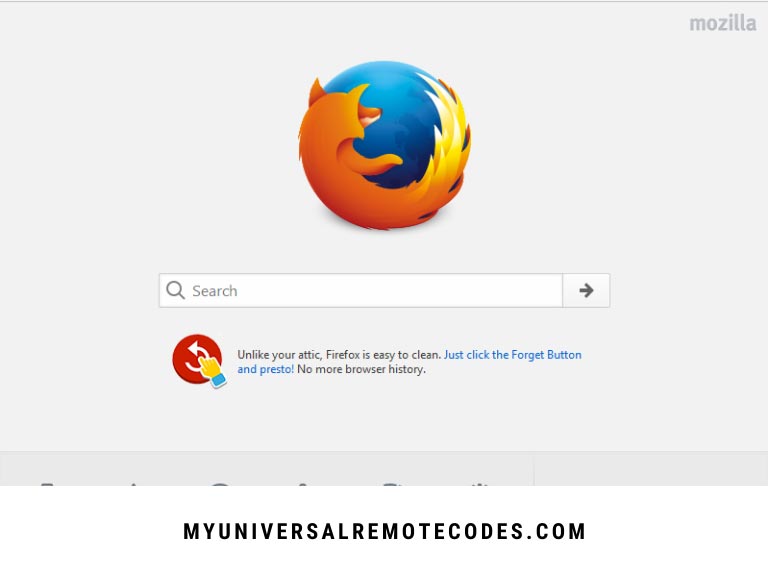 On Windows and Mac, Firefox is installed by default. Therefore, you should cast Firefox from your laptop to use its full features. To do so, follow these steps:
On Windows and Mac, Firefox is installed by default. Therefore, you should cast Firefox from your laptop to use its full features. To do so, follow these steps:
Play Firefox on ROKU from Windows 10
- Your Windows 10 device and Roku player must be connected to the same wifi network in order to complete this process.
- The speech balloon icon can be found on the right side of your taskbar. To access it, click the icon.
- The ‘Connect’ option can be found by expanding your action center menu.
- Your screen will now display ‘Wireless display and audio devices’ in addition to ‘Wireless display and audio devices.’
- The Roku device you want to use will be listed in the list. It is possible that your Roku device cannot find your device because you do not have the screen mirroring feature activated. You should enable it first.
- There will be an allowance request on your Roku TV after you tap the Roku device. Click OK to continue using the device.
- You will now be able to view your desktop and laptop screens simultaneously on your TV. Launch Firefox on your laptop and start browsing.
- The ‘Disconnect’ option is available from your laptop’s Action center if you want to stop mirroring.
Also read: How to Sync Roku Remote Without Pairing Button
Stream firefox from macOS to ROKU
- On your Mac’s screen, you will see a Control Center icon on the menu bar. Simply click it.
- You will be able to choose the option of ‘Screen Mirroring’. Simply click on it and select Display preferences.
- If your Roku device is equipped with AirPlay, you will see an option titled ‘AirPlay’ on the drop-down menu.
- If you click on that, you are prompted for your AirPlay password.
- With your Mac’s screen duplicated on your TV after you enter your password, you will see your Mac’s screen on your TV.
- Watch movies or shows on a big screen by opening Firefox For Roku on your Mac.
Also read: How to Turn on Roku TV Without Remote
