Showbox provides its users with content such as movies, TV shows, etc. Users love its smooth interface and ability to auto-fetch newly released movies and shows. Some users, either after reinstallation or out of the blue, start seeing the following types of showbox connection error and streaming issues, even though their Internet server is working properly:
A connection error has occurred on Showbox, please check your internet server connection.
Table of Contents
Error connecting to Showbox: No Streaming Issues Due Internet Server Connection ERROR
After our thorough investigation of the error, we have identified the following main reasons for no streaming issues for the Showbox app to show the internet server connection error:
Outdated Showbox App: Like any app, Showbox is regularly updated to keep up with the ever-evolving improvements. Showbox is not a Play Store app, so many users forget to update it manually. A Showbox app that is outdated may conflict with the latest version of your phone’s operating system, which is why the internet server connection failed.
DNS Issue: Moreover, DNS servers are used to translate web addresses. When the phone or its network is unable to resolve the Showbox related web addresses, it may lead to the internet server connection error being discussed.
ISP Restrictions: As a result of copyright complaints against the app, many ISPs consider Showbox malicious and not safe. ISPs may restrict the user’s access to the Showbox servers due to this factor, which may cause the issue at hand.
Corrupt Showbox Installation: There are bundle of factors that can lead to the corruption of Showbox installation, for example, if some essential data packets are missing due to a bad internet connection or if the site (from where Showbox was downloaded) is serving a corrupt APK file.
Make sure that the default Video Player in the phone’s Settings is set to Android Player or VLC before proceeding.
Relaunch the Showbox App: ShowBox Server Connection Error
A temporary glitch may have caused the Showbox app or OS server connection error on your phone. The problem can be resolved by relaunching the Showbox app.
Then, open the Recent Apps menu by tapping the relevant button after leaving the Showbox app.
However, if you are using a VPN app, disconnect it and close it as well.
Remove Showbox and VPN from the recent apps list.
Firstly, launch the VPN app (if Showbox does not work without it) and connect.
Then, launch the Showbox app and check carefully if the connection issue has been resolved.
Upon restarting the device, check if the Showbox connection issue has been resolved.
Genrly swipe up or down to open the Quick Settings menu of your phone if the problem persists.
Gently tap and long-press on the WiFi icon.
![]()
Long Press WiFi Icon in the Quick Settings Menu
Tap and hold your Wi-Fi connection in the Wi-Fi options.
Select Forget This Network from the pop-up menu.
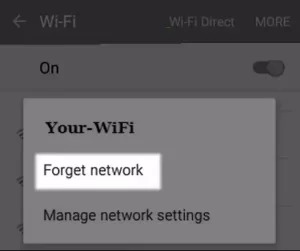
Forget Your Network in the WiFi Settings of Your Phone
After restarting your device, re-add your Wi-Fi network.
Launch Showbox and check if it is free from the server connection error.
Update Showbox to the Latest Build: To Fix ShowBox Server Error: No Streaming Issues
This server connection error may occur if Showbox on your phone is not updated to the latest build, resulting in a conflict with the OS. The Showbox server connection error can be resolved by updating the Showbox app to the latest version.
Start the Showbox app and swipe right or tap the Hamburger menu in the top right corner.
Then click Update (if shown) and if an update is available, download and install it.
Update the Showbox App
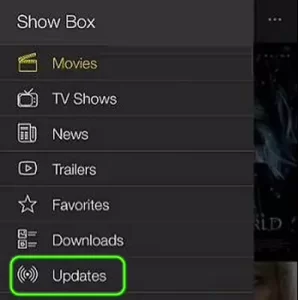
Close Showbox and clear it from the Recent Apps list.
Relaunch Showbox and see if the server connection error has been resolved.
If the Update fails over mobile data, you can try it over a Wi-Fi network.
Edit the DNS Settings of Your Phone
The app may fail to complete the network handshake if your phone or network cannot resolve the web addresses of the Showbox app. You may be able to fix the Showbox server connection error by editing the DNS settings of your phone.
Swipe up or down to access the Quick Settings menu of your phone and long-press the Wi-Fi icon until the Wi-Fi options appear.
Now, press your Wi-Fi network and select Modify Network from the resulting sub-menu.
Long Press Wi-FI and Open Modify Network
Tap Show Advanced Options and select IP Settings.
Open the DHCP settings on your Android phone.
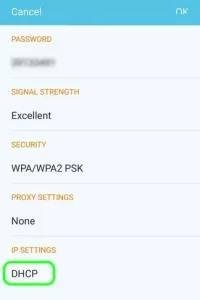
Select Static and enter the following values:
8.8.8.8 is DNS 1
8.8.4.4 is DNS 2
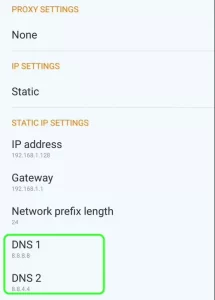
Set DNS Settings of Your Phone to exact Google DNS
Then, save your new changes and launch Showbox to see if the server connection error has been resolved.
If not, try using the following DNS for your phone to fix the Showbox server connection error/issue:
4.2.2.2 is the DNS address for DNS 1
4.2.2.3 is the DNS address for DNS 2.
Clear the Cache and All Data of the Showbox App to Fix Server Connection Streaming Errors/Issues
As with other mobile apps, Showbox uses a cache to improve performance. The Showbox app may exhibit unforeseen issues if the cache or data of the app becomes corrupt. This server connection error may be resolved by clearing the cache and data of the Showbox app.
A PRO TIP: If the problem is with your computer or laptop/notebook, you should try using Restoro Repair to scan the repositories and replace corrupt and missing files. When a corrupt system causes the problem, this method usually works. Click here to download Restoro.
Start by removing all the apps (including Showbox) from the recent apps menu on your phone.
Open the Settings on your mobile device and select Apps or Application Manager.
Showbox Server Connection Error FIX:
Open the Apps menu in the Android Phone’s settings.
Next, search for Showbox and tap on it.
Tap on Force Close and confirm Force Closing Showbox when prompted.
Open the Storage option and click on Clear Cache.
Then, launch the Showbox app and check carefully if the server connection error has been resolved.
Alternatively, repeat steps 1 to 3 to clear the cache of the Showbox app and then tap on Clear Data on the Storage settings of the Showbox app.
Clear the Showbox app’s cache and data
Then confirm that you want to clear the Showbox data, and then restart your phone.
Restart the Showbox app and check if the connection issue has been resolved.
Try Another Network or Use a VPN
Many ISPs block apps and websites that users don’t consider harmful in order to block malicious online content. Due to copyright issues, your ISP might have blocked access to the Showbox servers in the past.
In this case, a VPN connection or switching networks may solve the problem. Check if your ISP has an online portal for managing blocked content (such as Vodafone). If it does, you can use it to unblock Showbox.
Download and install a VPN application (if you haven’t already).
Moreover, connect to an online server (preferably USA) and check if the connection error of Showbox has been cleared.
Otherwise, try using another network, like your phone’s hotspot (but a Wi-Fi connection is preferred) to resolve the connection error.
Turn on your phone’s hotspot.
Uninstall or disable the Adblocker AppAdblockers block ads on apps and help to keep the user experience smooth. These apps, however, are known to interfere with Showbox’s operation. Your Adblocking app may conflict with the Showbox app, resulting in the server connection error. The Showbox problem may be resolved by disabling or uninstalling the adblocking app.
Gently swipe up or down on your phone screen to open the notifications tray and disable the adblocker app (if shown).
Alternatively, if the adblocking app does not appear in the notifications tray, you can launch the app and disable it from within the app. The adblocking app should whitelist Showbox in its filters list if it supports it.
Launch the Showbox app and see if it is working properly.
If not, then open your phone’s Application Manager and select the adblocking app (e.g., AdGurad).
Tap on Uninstall and confirm to uninstall the ad blocker.
Uninstall the Adguard Application
Reboot your phone, and then check if the Showbox app works.
Reinstall the Showbox App
Unlike any other mobile app, the Showbox app can become corrupt due to a number of factors, such as a bad app or OS update. A corrupted version of Showbox may cause network problems and failure to connect. Reinstalling Showbox may resolve the server connection error and no streaming issues in this case.
Ensure you back up the Showbox app’s essential data/information first.
Open the Apps or Application Manager in the Settings of your mobile device.
Tap on Showbox in the list of installed applications.
Open Showbox from the list of installed apps
Then tap on Uninstall and confirm to uninstall Showbox when prompted.
Confirm to Uninstall the Showbox App
Restart your phone and reinstall the Showbox app (from a reliable and authentic source).
Install the Showbox App
Launch the Showbox app, and hopefully, the server connection error will be resolved.
If not, see if using an older version (like Showbox Lite) fixes the problem. You can set the app not to update automatically if the older version works.
However, if nothing works and you have a rooted phone, you can try the following commands (at your own risk) in a Terminal Emulator (you can find one on Google Play) and hit Enter after each command. Don’t forget to restart your phone afterward:
SU
restorecon -v -R /data/media
You might try a Showbox alternative (such as MediaBox HD, Popcorn Time, MegaBox HD, Netflix, etc.) if that did not work or was not possible.
However, if none of the above solutions worked for you, we recommend using Restoro Repair Tool to scan the repositories and replace corrupt or missing files. If the issue is caused by system corruption, this usually works. Restoro also optimizes your system for maximum performance. To download Restoro, click here.
Read Next:
